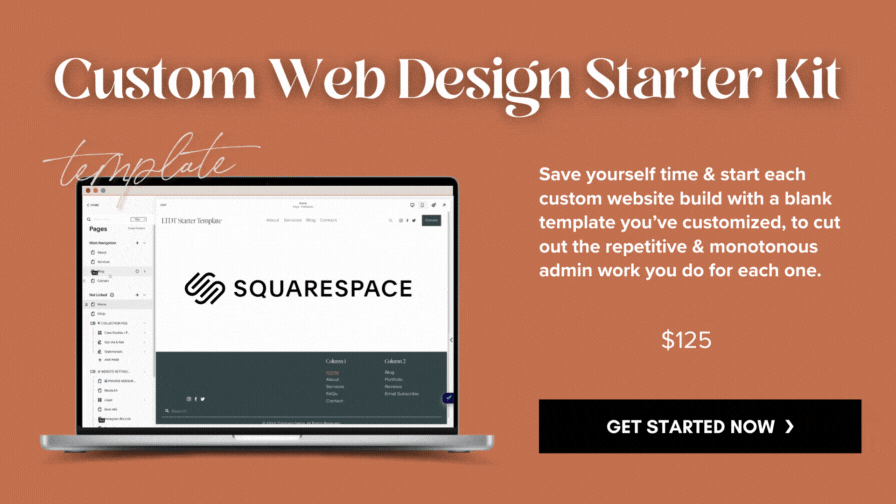The secret to creating “Pretty” short links on Squarespace (for free)
Table of Contents Show
Today I want to share a hack that I found for creating branded or pretty affiliate links on Squarespace, –– because I've been on the platform since 2016 and I had NO idea it could do this. So I'm really excited because this is NOT talked about enough!
So let's dive in. I'm gonna try to make this tutorial short. 🤪
A Game-Changing Squarespace Hack for SEO & Broken Links
What I'm actually working on right now is cleaning up and simplifying the blank ‘starter kit’ template that I use for my custom client projects, and creating that as a template that I can actually sell so you won't have to build it yourself.
But one of the things that I wanted to put in here is something that I've recently learned about Squarepsace’s built-in “URL Mapping” feature.
Let’s back up a step!
Something that has always bothered me about recent SEO trends is that the links, the URLs to popular pages, are getting longer and more descriptive. And that's hard for me to remember!
So for example, if you go to the services page on my website, that page slug is four words long. With the billions of other details that live in my head, I do not necessarily always remember what those words are because that's longer than I used to make it. It used to be /custom or /services.
One word. Easy to remember.
Ya don't have to figure out where the dashes are, or how descriptive you made the URL, with spelling & punctuation or symbols, and all the things.
One way that I’ve simplified this for myself, where I can abide by best practices where possible, but still remember the link to those pages, ––and this is something I do this with client sites too–– I go into the URL Mappings area of Squarespace and I create a shortcut for the main pages so that I can keep those shortcuts that are easier to remember.
Example:
/custom->/custom-squarespace-website-design-services301
When those are in place, if I type in the shortcut, it'll automatically redirect to the proper URL slug for me before it loads the page, so I don't actually have to remember the full thing.
But what I did not know, is that this actually works for external URLs also!
As long as I'm creating the shortcut attached to my domain FIRST, I can point it to an external URL second.
That’s something that I did not realize Squarespace's URL mappings area could do.
After realizing that was possible, I then had a light-bulb moment! This would allow me to create free “pretty links” so to speak, as the WordPress and Showit users like to use, for my own affiliate links, but without third-party tools like Bit.ly or whatever else is out there now.
When we use Squarespace’s URL Mappings, we have one place to manage the link when the affiliate link needs to be changed or updated down the road, but all we have to remember to share it is just one keyword phrase that we used in the shortcut.
Example:
launchthedamnthing.com/SEOspace is the shortcut to my actual (external) affiliate link, which is through SEOSpace’s affiliate manager platform.
Okay, so you’re wondering how that works in real life, right? Once I have the redirect set up, you would just type in my domain slash whatever the shortcut URL slug is, …and then the browser automatically redirects the viewer to the external link I set the shortcut to redirect to, which in this case is my affiliate link!
Where to access the built-in URL Redirects area in Squarespace
Let’s walk through how to set this up for yourself, because I think this is super useful for A TON of different reasons!
Today I’m using my template site for this tutorial, which is the custom website starter kit “base” I'm sharing with all the structure set up and ready to go. You might remember it from this post, and if not go check it out next!
To find the URL mappings area in Squarespace, because things are always changing in their menu system lately, I'll show you where it is right now, then tell ya how to find it if it moves after I post this. 😂
Right now as a posting, it's under Settings → Developer Tools → URL Mappings.
That said, if you don't see it when you go to look for it whenever you are looking for it later, just press the question mark on your keyboard and that will bring up the settings search. Just type in URL mappings in that search bar, click on it, and it'll take you right to it. That's typically how I'm finding things these days because Squarespace has rearranged our menu a lot in the past few months.
How to create short links
Now that we're in the right spot, I’ll show you how this actually works!
They actually show you the concept down here at the bottom, but to be perfectly honest, when I first saw this years ago, it made zero sense to me & just in case it has you scratching your head too, I’ll try to explain it to you in a way that will make sense to you and then hopefully it won't feel so scary!
Internal redirects (within your own website)
The first part in these <carrots> is basically the placeholder for where you would put the URL slug of the old page link. You don’t need anything before the first / in your link, –not even your domain. Skipping that part tells Squarespace this is an internal ‘slug’ or URL link, so it knows the domain that goes with it; in fact, I don't think it will accept or save your changes it if you did.
As an example, let's say you are trying to build out a services page and its URL slug needs four or five words to be descriptive, according to current SEO best practices. And when I tell you that this is a best practice, this is something that's currently recommended by SEO experts, –not myself.
Experts like Henry Purchase of SEOSpace are in agreement on this, and their tool will tell you that it wants the URL slugs to be descriptive, with four to six words per page link. So four is on the short side!
Let's say that the old URL slug is services, so in the URL Mappings field, we’ll start by typing /services and add a space after it.
Then, if we look down at their example for the next part, they have space, then a dash - , then another right-facing carrot > to form an arrow pointing right, then another space.
So we are going to finish typing that out like this: /services ->
Then if we look down again, they have the new URL and the redirect type after that.
For the new url slug we’ll be redirecting the old /services link to, let's say that we have made that new slug, /custom-squarespace-website-design-services.
Now, for the redirect type, for the sake of argument, let’s say most of these are going to be “301” redirects. To my knowledge, 301 is a “permanent” redirect, and 302 is a “temporary” redirect. In this case, I would intend for it to be permanent, –at least until I changed my mind, so a 301 type would be the correct answer.
So now the full entry would look like this: /services -> /custom-squarespace-website-design-services 301
Once you have entered that information, you can hit Enter on your keyboard to go to the next line if you want, then Save your changes.
Now, if this template website were live, if you went to the domain.com/services, it would automatically redirect your browser to the new page link instead, domain.com/custom-squarespace-website-design-services.
So that is how to make a quick and handy shortcut for things like /contact, which could be a redirect from /contact-Katelyn-Dekle, for example.
If you need the URL to be longer & more descriptive, but you know you won't remember that, this is what you would do!
So far we’ve specifically used internal links in the examples, which is a process you can use to fix broken links within, create shortcuts & more. Meaning that those slugs must exist on your own website, the old one must be something that you’ve created or something that used to actually exist & the other must be one that does currently exist, in order for it to work.
External redirects (from your website to a different website)
If you need to create a URL redirect for an external website, you will need the full URL to put in the second spot.
Why & how would this be useful, in practice?
If you’re here, you’ve probably been around the entrepreneur-vibes for a hot minute, I’m guessing. And in that time, you’ve probably seen/heard someone somewhere (podcast, YouTube video, etc) say something like, “if you want to try [insert software or product here] then go to mywebsite.com/product-name to try it for free” or with a discount of some kind.
First, that is their affiliate link. Two, that is a branded or “pretty” shortcut or redirect link to their “real” affiliate link which is typically long, hard to remember, and ugly (full of symbols, numbers, characters, and even punctuation)!
So they’re trying to do you a solid & give you a short, easy to remember link, so you’ll have more of a chance to actually access whatever the thing is at that link.
Let's use SEOSpace as the example for this, because that is an external link that I don’t mind sharing, AND I’m an affiliate (& happy customer, myself) for them too.
In this example, we’ll start over with our own “fake” url or shortcut: /seospace ->
In the second part, I can't start with the slash, right? I need to start with HTTPS, because my affiliate link is from someone else’s website. So I’ll grab that full URL and paste it after the -> arrow, like this: -> https://www.seospace.co.uk/?via=launchthedamnthing 301
Then after that, remember we have to add the redirect type, as a 301, because for the time being this is a permanent redirect. Now, let’s try it!
If you type in launchthedamnthing.com/seospace, it automatically redirect to the SEOSpace home page, which is obviously NOT my website, but it does that because I’ve told it to, only when someone uses the specific shortcut with my domain.
That’s just the tip of the iceberg! You can do so much with this as an online business owner!
Real-World Applications: How I Use URL Redirects
And I actually want to show you some of the instances where I've been using this lately. So I've pulled up my website’s URL Mappings area really quick to give you a peek at the inside! Skip to 9:11 in the video to see it for yourself in today’s video:
Now, my website is “old” by online standards, so I have quite a lot of them by now, most of which are fixing old (broken) blog links after moving from 7.0 to 7.1 and changing the base URL slug for my blog.
I do need to come in here and clean up some of this stuff! 😂
I’ve created a few redirects for:
when I changed all of the shop URLs in my product page links
/reviews goes to /testimonials
/community goes to /club
I also have a bunch of affiliate redirects, so you can see the shortcuts to some of my favorite affiliate links:
launchthedamnthing.com/term (10% off 1st year)
launchthedamnthing.com/flodesk (50% off 1st year)
launchthedamnthing.com/creativelawshop (use code LAUNCH10 for 10% off)
launchthedamnthing.com/colie-crmblueprint (10% off CRM course)
launchthedamnthing.com/standout (Standout Squarespace®)
launchthedamnthing.com/bod (Booked Out Designer)
launchthedamnthing.com/ssb (Square Secrets Business®)
And even more for random, miscellaneous bullshit just to help me remember longer links, like these shortcuts:
/freebies
/custom
/prices
I hope this gives you extra insight into what you can actually do with this free & built-in tool, because it does a lot more than I initially realized when I first found it, and it took me YEARS to learn the full scope of what I could do with it.
Great Question:
"Does the old page still need to exist for it to work?"
One really smart question I was asked recently by a Club member, was ‘does the old page url have to exist in Squarespace in order for the redirect to work?’ The answer is no!
If you think about it, I'm no longer using the /archives (blog) page on my old 7.0 website. In fact, I don't even use the same base domain for that site or pay for that old site anymore. It expired years ago, after I migrated everything over to LTDT’s site in 2020.
So the page, if it’s a real URL slug that used to exist at one time (& not a fake shortcut you’re creating for convenience), that old URL no longer has to actually exist in order for the redirect to work.
All Squarespace needs to know is what the domain & slug WAS, regardless of whether it’s still available to find or not, and what it should redirect to from now on.
If you have other questions, pop them in the comments below! I'd love to know about any “Ah-HA!” moments & whatever else you got out of this tutorial. 😃
final thoughts
I hope this has made your day, and maybe also made your affiliate marketing a little bit easier & simpler!
––And maybe it’ll make also your SEO journey a little bit easier too, because I know that really long URL slug thing has just been the bane of my existence lately. I've been resisting it for so long because I thought I had to have the super long URL & actually REMEMBER it 🤣 ––but I wasn’t making the most of my URL Mappings, otherwise I’d have jumped onto that best practice a while ago!
BTW, if you’re needing to create/write a BUNCH of URL redirects for a site migration to prevent broken links, I’ve got JUST the freebie for you! Head over to Christy Price’s blog & grab her free Google Sheet which writes the redirects for you in a copy/paste-able way that saves SO much time!
So, as it turns out, creating those “pretty,” branded URL redirects are really easy to do in Squarespace and you can create a shortcuts for just about anything without needing Bit.ly or some other similar short-link creator/management service.
AND, best of all, you don't have to use or remember the full damn thing now!!
Get Your Copy of My Squarespace Template for Web Designers!
If you're like, “Hold the phone, Katelyn. Who cares about this redirect bullshit that I don't, and can't, use yet? I don't know how to apply it! All I care about is I want my hands on that Squarespace template!” 🤣
I showed you my process for templatizing the start of new website builds in this post, and until now, I’ve not been able to share it with you, for lack of time to set up the delivery process for it.
But now I am finally able to share it! So if you want to get your hands on that template for yourself so that you can duplicate it and repeat the process for your clients and make the process of setting up the initial part of the website, a little simpler, a little shorter, a little quicker, ––then you can get your hands on that in my shop at here: