Working remotely? 13 apps to help you stay productive
All kinds of people are being forced to work from home now. Many of us LOVE this and are dreading going back to the grind once the pandemic slows & eventually things go back to normal.
But I also know some people weren’t prepared for this, mentally or otherwise. And that can be scary!
If you’re not a self-motivated person, or your an extreme extrovert, working from home will be hard for you.
If you’re an introvert, like myself, and even if you’re organized, it can still be hard if you don’t know how to prioritize, communicate with your coworkers or keep your workload organized.
After all, who wants a ton of phone calls, texts and emails throughout the day while you work?
Not me! ✋🏻
Following my previous post about how to stay productive when working from home, I’m sharing a list of 13+ apps that should help ya stay on task and continue to be productive, even in a brand new work environment.
Let’s dive in!
13 apps to help you stay on task if you’re working from home
Communication
Slack works like a chatroom on steroids. You get different channels (treated kind of like chat rooms), you can send files, make video calls from within the app, or direct message a coworker with a question. There are conversation threads, so if you ask a question to a group in one of the channels, you can respond to each other in a thread within that group, so it doesn’t bug everyone else & keeps the convo all in one place.
Slack also has integrations with apps like Dropbox, Google Drive, Trello, and even Giphy for all the gifs you want to send, using quick key commands. Control the level of notifications you get and even set it to be silent during off-hours, in case you have night-owl coworkers.
Amy Porterfield & Rachel Hollis had some really neat ideas about how to keep the work-culture fun, via Slack in this episode of Rachel’s podcast. (Definitely take time to listen to that one!)
They each have their own way of keeping people sane, while they’re quarantined at home & working, –from a lunch-room channel where coworkers can chat during lunch break, to a channel just for memes & gifs to keep people’s spirits up.
Get started with a free plan and you’ll be able to use most of what Slack has to offer, with a limitation of only viewing your most recent 10,000 messages. Paid plans start at less than $5/user/month.
Platforms: iOS, macOS, watchOS, Android, Windows, and in your web browser
This is a hassle free, easy to use video conferencing function with the capability of sharing your screen. It’s easy to start a meeting, just share the link with whomever you want to join you!
Included in paid G-Suite plans
Platforms: iOS, macOS, Android, Windows, and of course Google Chrome
Widely popular across many industries, Zoom is a great option for video & group calls for those who don’t have a G-Suite paid plan. There’s a meeting ID link and code you can send to invite people, and you can see all the faces in the group at once, plus there’s a chat feature.
Get started for free or paid plans begin around $15/host/month
Platforms: iOS, macOS, Android, Windows, and Browser Extensions
Project Management tools
Asana was the first ever PM tool I came across & really didn’t like it at first; it felt like a lot to take in so it was hard to wrap my brain around. After finding Asana and loving the idea of it, I bounced around between a litany of other PM tools/apps, including: Trello, ClickUp, AirTable, Zenkit, Quire, Milanote, and looked into Monday, ToDoist and more. They each have their own pros & cons, which you can read about the pros & cons of 6 PM tools here.
But I’m finding that after trying all of those, I’m coming full circle back to Asana. They’ve updated their offerings a bit since I tried them back in 2016 and I think that’s where I actually feel the happiest now. 🤷🏻♀️😂
Asana is a list-based project management app, but now they also show your lists in Kan-ban style like Trello (best of both worlds) if that’s your thing. You can create projects, dictate who’s on what project, assign due dates, follow & comment on anything within, and best of all for large teams, there are lots of reporting features that show the progress of each project in the system.
After trying so many others, I dare say Asana is likely the easiest one to move around in & use. They’ve really perfected how to keep track of so much data without feeling lost in it.
Get started for free or paid plans begin around $10.99/user or seat/month with a minimum of TWO seats required on the organization’s team to upgrade from the free plan. For freelancers and solopreneurs, that means paying for a seat you don’t need until they change their pricing structure = $264/yr.
Platforms: iOS, macOS, Android, Windows, and your web browser
Trello was the 2nd PM tool I tried, and I still really like it. It’s a very visual system, so if you’re visual like me you’ll likely also find Trello very easy to use. It’s great if your work is image-heavy and you have multiple departments depending on visuals to help the schedule run, or even for design teams to manage lots of small orders at once.
There’s a really great example in this post over here: how to use Trello in a printing business (jump down to the Processes section).
Trello doesn’t have all the same kinds of features as Asana, like dependencies attached to tasks (meaning, task Y & Z can’t be started until task X is complete, so the person assigned to X knows other people are waiting on that task before they can start theirs). Trello also doesn’t have the built-in reporting.
But if what you want is a simple way to display your to-dos and keep track of who is doing what, Trello can work really well for you.
Get started for free or paid plans start around $10/user/month.
Platforms: iOS, macOS, Android, Windows, and your web browser
*Affiliate link! My reading fund thanks ya kindly. 🤓
Calendars & Email
Spark is a genius email app. I’ve been using it religiously for over 5 years now.
Apple Mail is fine & simplistic, Outlook is overcomplicated & cumbersome, …and Spark wins hands down.
It’s great for teams, with the ability to start an email with one person and have another finish the draft & send. Emails can have private comments, they can be delegated, snoozed, scheduled to send at a later date, and even reminded if there’s no response by a date you choose.
It has a smart inbox feature, organizing your inbox into sections like: personal, newsletters and notifications, which you can turn on or off easily.
It supports heavily styled email signatures with pictures & links, and even has email templates with variable fields.
To read more about Spark, please, please, please go read the 15 reasons I’m obsessed with this email app! I’m not an affiliate, but I do really love my email app!
Get started for free or paid plans start around $6.50/user/month
Platforms: iOS, macOS, watchOS, and Android
Spark is made by Readdle, and so is this app: Calendars. It’s your iOS Calendar on steroids, with so many features built-in that you will wonder how you ever used Apple’s iCal app for so long. 😂
I mean, who can look at a monthly view in iCal/Apple Calendar and know at a glance how busy/free you are based on a single dot on each day of the week that has something (or multiple somethings) scheduled for that day?!
No, Apple. You did us an injustice on this one!
Because I actually got a bit confused when I downloaded the app the first time, here’s what both of them look like in the App Store on iPhone:
Paid vs. Free apps
(click to enlarge)
Also ––I’m just saying (and this isn’t at all work related) but the Calendars apps have an additional upgrade package for about $9 that lets you add “Interesting Calendars” to your accounts, including (but not limited to) your favorite TV channel/show schedules. 🙌🏻 Love Outlander? Add the show schedule to your calendar so you never miss an episode!
Get started for free with the Calendar app (blue icon) or buy Calendars5 (yellow icon) for $6.99
Platforms: iOS (currently only available on iPhone, iPad and Apple Watch)
Passwords & Accounts
This is my personal favorite & go-to, but there’s also 1Password if you don’t like Lastpass for some reason.
Both are a password management system, allowing you to store all the info you need in one place: for email accounts, app accounts (because let’s face it, these days you gotta have an account for everything you use, practically. Right?!), Wifi login, even bank cards, drivers licenses, secure notes and more.
Stop handwriting everything. Don’t make a password protected spreadsheet that constantly has to be updated & kept on your person at all times.
LastPass (and 1Password) go with you wherever you are, in the form of apps on all your devices or even a Chrome plugin. It can generate secure passwords for you, add new accounts every time you log in somewhere new, and you’ll never have to remember 80,000 passwords again.
You need just 1 master-password to get into your account, and from there you’re golden!
Get started for free or paid plans start around $3/user/month
Platforms: iOS, macOS, Android, Windows, Linux, and Chrome’s web browser.
Time Tracking
Need a way to track hours for your team? Toggl is a great option.
You can manually or automatically track time, set up reminders, start & stop the timer in a click, and it integrates with over 100 other apps. There are also reporting features that may help see where time is being spent the most, to help you adjust & learn how & where you can be more efficient.
Get started for free or paid plans start around $10/user/month
Platforms: iOS, macOS, Android, Windows, Linux, and your web browser
Speaking of reporting to see where all the time is being spent, Qbserve is a great tool to do just that. It’s an time-tracker that works automatically in the background of your Mac by tracking how much time is spent on each app or activity. A little reminder can be set to pop up & tell you whether you’ve been productive or distracted for the last 2 hours.
Nothing like it, to keep you on task!
Get started for a one-time fee of $29.
Platforms: macOS
If your company has employees or clients from all over the globe & across different time zones, this time tracker is a must-have so you can always keep track of what time it is for them. Even for workers across the US, we deal with people in 4 different time zones.
You don’t want to be expecting a reply when it’s 5pm our time, but 2am their time; or 10am ET and 7am in PT.
Get started for a small, one-time fee of about $5.
Platforms: macOS and Windows
Fun Stuff
Keep things light with a better way to insert emojis and gifs wherever you’re typing. Trigger the emoji pop-up selection window while you’re writing by typing a “:” and then the title of the emoji you’re searching for, select & keep typing. (It’s way faster & easier than the built-in emoji picker on Mac.)
Text can often come across in ways you hadn’t intended, because it’s hard to read the tone of voice in words with no emotion in them. That’s where emojis and gifs come in handy, in a pretty big way.
Adding a little smiley face to the end of a statement in an email, comment in your PM tool or Slack will go a long way in making sure the person on the other end doesn’t take it the wrong way.
Get started for free or upgrade for about $5/user for access to the gifs.
Platforms: macOS
This one is a tiny little plug-in for Mac users that hides all the clutter in your task bar, on the right side. All those extra little icons that show up there for things like Dropbox, AirPlay, Bluetooth, Creative Cloud, and more ––can be hidden with a pullout slider, using this free little plugin.
Get started for free or upgrade for a handful of extras for about $5.
Platforms: macOS
Bonus!
Storing & sharing files with your team
My choice between OneDrive, Google Drive, iCloud, and Box, –is Dropbox, hands down.
Google Drive… drives me bat shit. It’s permissions aren’t easy to deal with and a lot of times you grab a share link & send it, only to discover you didn’t do it correctly & they have to ask for permission anyway.
iCloud is best for personal use on my own Apple devices, and not usable at all for Microsoft or Android users, that I’m aware of.
Dropbox is simple. Buy the extra storage, download their plugin, that works with Finder (and I assume it also works within whatever Windows calls their file-access windows) just like you’re working in native, on-site files within your computer.
You can click on any file being stored in Dropbox from within Finder and open it as if it were locally stored, work on it & save, and it saves the changes in the Dropbox cloud. You don’t have to download every time you need to work on a file, which I found to be a huge pain in the ass when using Google Drive.
Dropbox also has Dropbox Paper which is a neat collaborative/planning system that comes with your account. You can put all kinds of neat stuff in there & share it with whomever you need to.
Get started for free or upgrade starting at about $10/user/month.
Platforms: iOS, macOS, Android, Windows, and the Web
This is a great little productivity app for Mac users. It does absolutely nothing but help you evenly divide up the windows in your screen so you can see multiple windows at once, taking up the most amount of space possible.
Works great if you have to move files from one computer to another, or use remote access screen viewing through something like Team Viewer or Microsoft’s remote screen viewer app.
I’ve personally been in situations where I’ve needed to create .eps files to copy over to a PC from my Mac, so I’d have to connect to that computer & drop them. After that, I’d have to open those files in a PC-only app (via remotely viewing the screen) to create new .prt file formats for print, and take those new .prt files and drop them on a different PC somewhere else in the building that would actually use them to print from. If I had to do that within one window, I’d definitely lose track of where I was placing what.
Magnet helped separate my screen into 4 quadrants so I can easily have 3 Finder windows open + the Team Viewer screen to remotely access the PC where I was creating the .prt files. Whew!
The app lives in your taskbar, so you can select the layout you want from there, or you can click and drag any window into the Magnet hot spots located around the edges of your screen to snap them into place/size to fit. Here are the placement options:
Get started with just $2.99 in the App Store.
Platforms: macOS
*Asterisked links are affiliate links; my reading fund thanks ya kindly! ;)
Please note that all listed pricing is accurate to the best of my knowledge as of March 2020.
Your website can do some admin tasks for you.
I make sure my web designs runs as efficiently & handles some admin shiz, based on your needs. 👇🏻














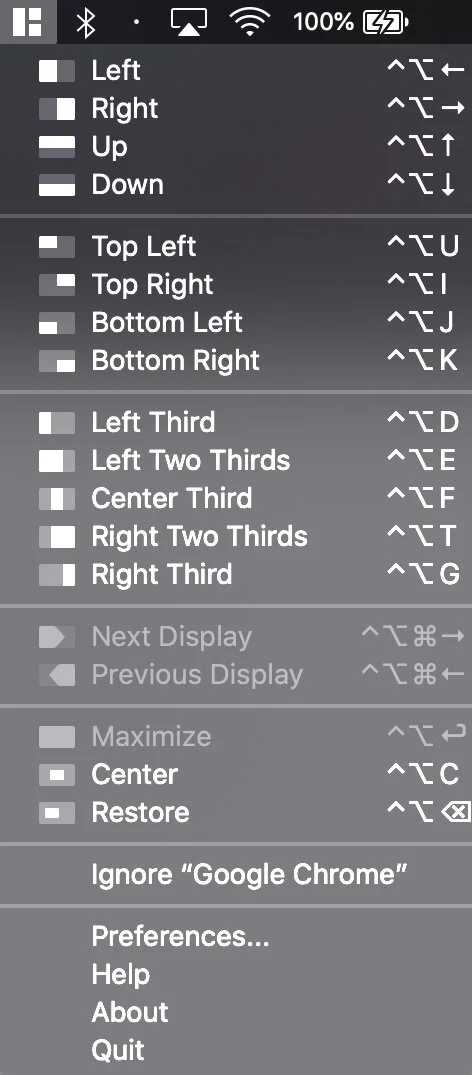
All kinds of people are being forced to work from home now. Many of us LOVE this and are dreading going back to the grind once the pandemic slows & eventually things go back to normal.
But I also know some people weren’t prepared for this, mentally or otherwise. And that can be scary!
If you’re not a self-motivated person, or your an extreme extrovert, working from home will be hard for you.
If you’re an introvert, like myself, and even if you’re organized, it can still be hard if you don’t know how to prioritize, communicate with your coworkers or keep your workload organized.
After all, who wants a ton of phone calls, texts and emails throughout the day while you work?
Not me! ✋🏻
Following the previous post about how to stay productive when working from home, I’m sharing a list of 13 apps that should help ya stay on task and continue to be productive, even in a brand new work environment.
Let’s dive in!